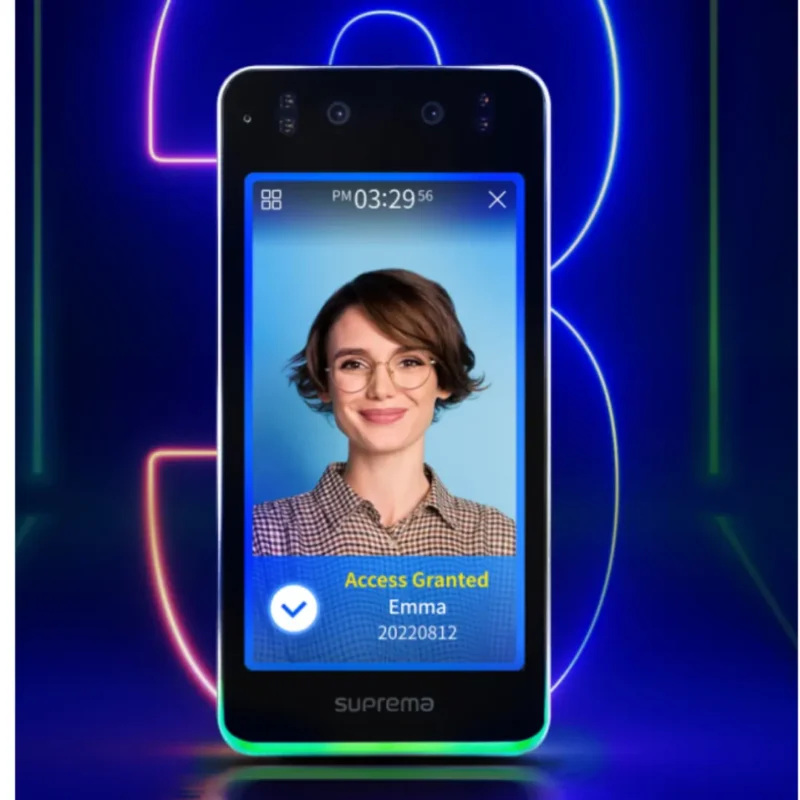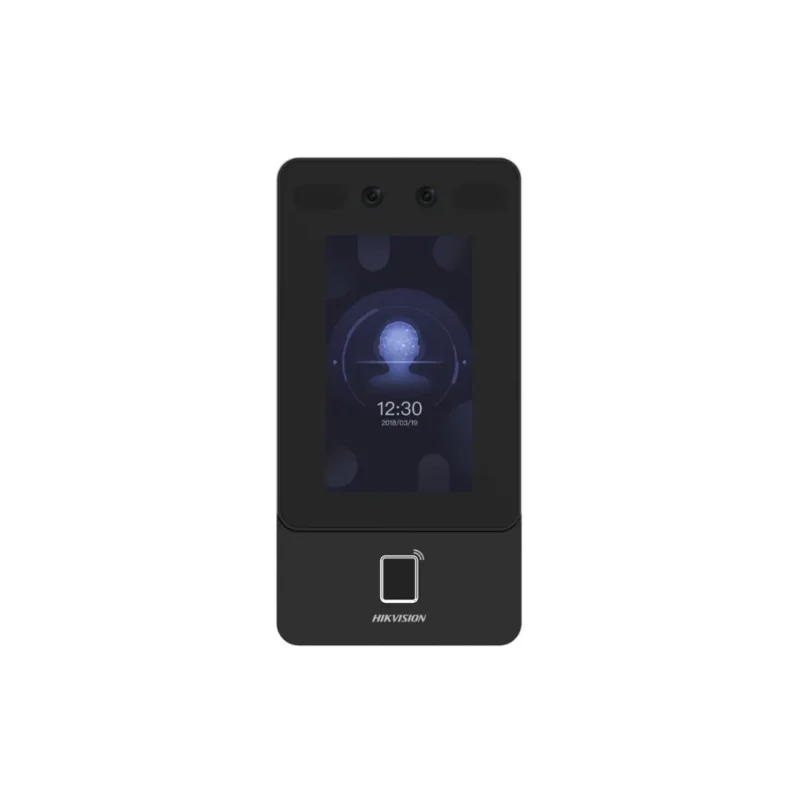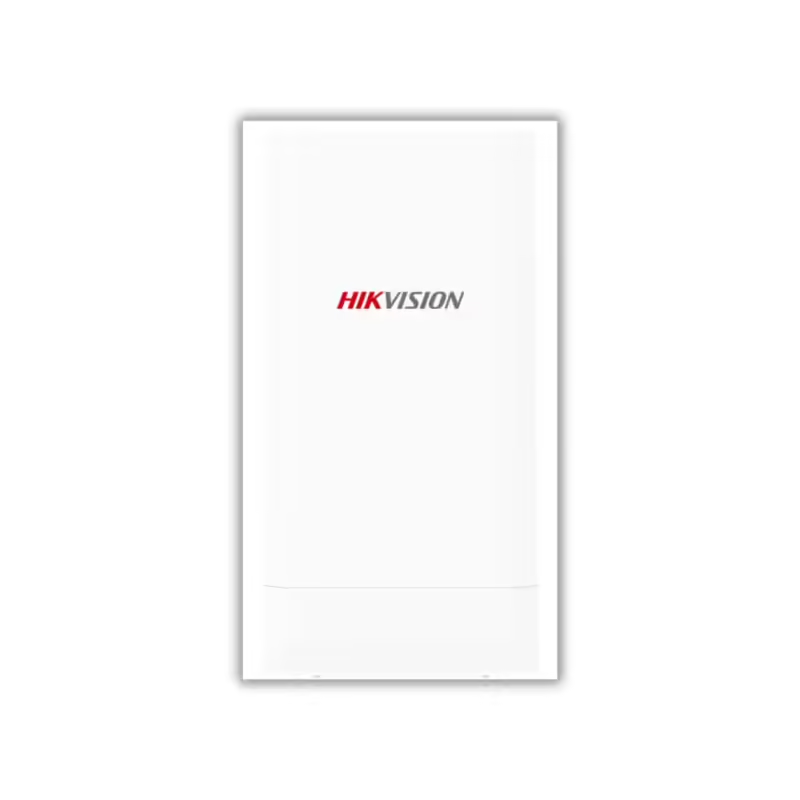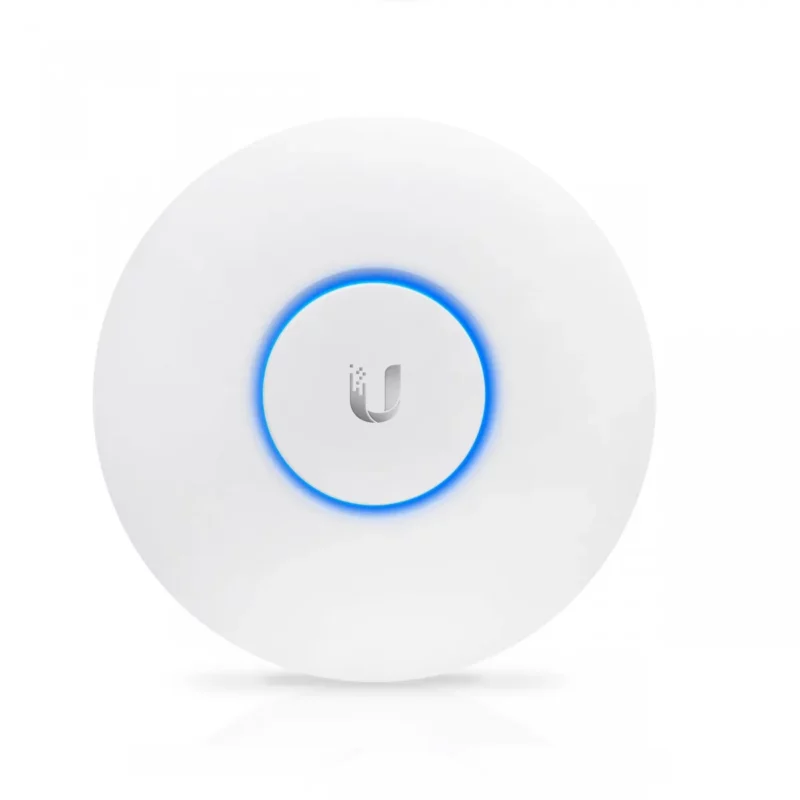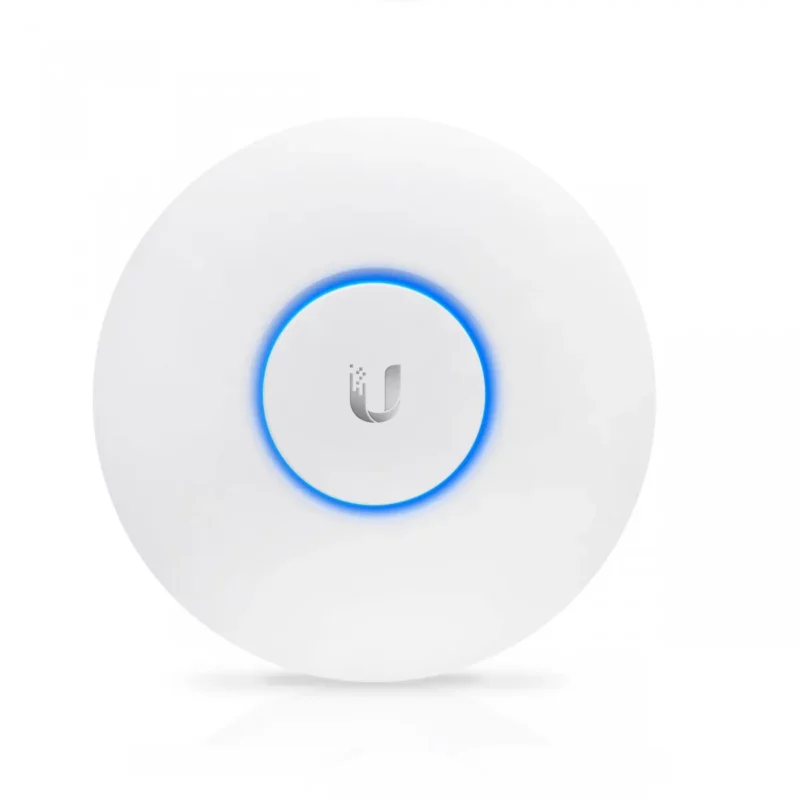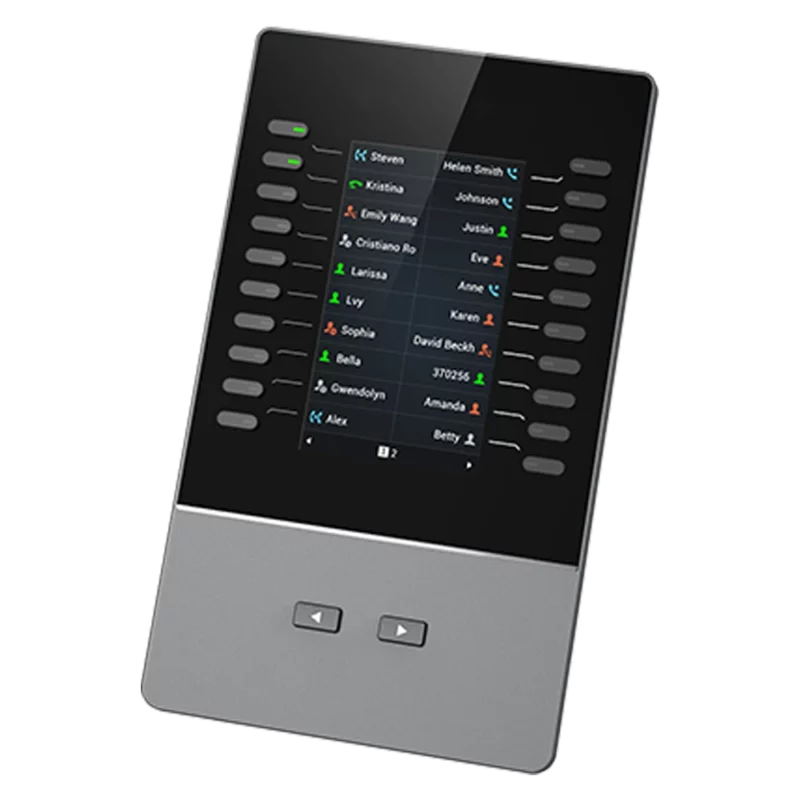Electronics Store In UAE | IT Supplies Online Electronic Shop in Dubai
Our Latest & Top Selling Products in Dubai, UAE
Lenovo ThinkPad Laptop T450
SKU:
T450
Rated 5.00 out of 5
ASUS TUF – Ryzen 5 3550H Gaming Laptop
SKU:
FX505DT
Rated 5.00 out of 5
HP OMEN Transcend Gaming Laptop – 16-U0003NE – Intel Core i7-13700HX
SKU:
822Y2EA
Rated 5.00 out of 5
EZVIZ C1C -2mp Indoor Home Security Camera – Ezviz CCTV Camera
SKU:
EZVIZC1C
Rated 5.00 out of 5
Ezviz H3c Wi-Fi Camera for Home -1080p resolution
SKU:
EZVIZCS-H3cOUTDOOR
Rated 0 out of 5
Ezviz C6W 4Mp Indoor Home Security Camera – Ezviz Camera
SKU:
G50202647
Rated 5.00 out of 5
Asus F15 FX506HC – ASUS TUF Gaming Laptops
SKU:
FX506HC
Rated 5.00 out of 5
EZVIZ C3W Pro Smart Security Camera – Outdoor WiFi Camera for Home – Ezviz Camera
SKU:
J46963123
Rated 5.00 out of 5
Outdoor Wifi CCTV Camera | EZVIZ H3 3K
SKU:
CS-H3-R100-1J5WKFL
Rated 5.00 out of 5
EZVIZ EB3 – Smart Wifi CCTV Camera For Home
SKU:
CS-EB3
Rated 5.00 out of 5
Lenovo ThinkPad i7 X1 Carbon Ultralight Laptop
SKU:
IBMJ2AP
Rated 5.00 out of 5
Ezviz c6n 1080p Smart Wireless Home Security Camera
SKU:
PKDEEZVIZC6N
Rated 0 out of 5
Gewiss GW44208 Junction Box with Screwed Lid
SKU:
GW44208
Rated 5.00 out of 5
55.00 د.إ Excluding VAT
RACO MCB Distribution Box – 12-Way IP65 Waterproof Circuit Breaker Box
SKU:
IP65
Rated 5.00 out of 5
85.00 د.إ Excluding VAT
FITIT 12-in-1 USB-C Hub with Card Reader, HDMI,- Dubai
SKU:
FITIT 121
Rated 5.00 out of 5
409.00 د.إ Excluding VAT
SD Card Reader USB 3.0 USB-C OTG Dual Slot
SKU:
USB-C OTG Dual Slot
Rated 5.00 out of 5
59.00 د.إ Excluding VAT
Ugreen 4-in-1 USB 3.0 to SD, CF, TF, MS Card Reader – Dubai
SKU:
ugreen MS Card Reader
Rated 0 out of 5
49.00 د.إ Excluding VAT
Hikvision iDS-2CD7A26G0-IZHS 2.8-12mm (C) (O-STD) – Reliable 4K Surveillance Solution
SKU:
iDS-2CD7A26G0-IZHS (2.8-12mm) (C) (O-STD)
Rated 5.00 out of 5
1,700.00 د.إ Excluding VAT
Hikvision iDS-2CD7A26G0-IZHS (8-32mm)(C)(O-STD)
SKU:
iDS-2CD7A26G0-IZHS
Rated 5.00 out of 5
1,750.00 د.إ Excluding VAT
Hikvision DS-2CD3126G2-IS (2.8mm) (C) (O-STD) – Advanced Surveillance Camera for Security Solutions
SKU:
DS-2CD3126G2-IS
Rated 5.00 out of 5
584.00 د.إ Excluding VAT
EZVIZ H90 Dual 2K⁺ Outdoor Wifi Security Camera – 2K+ Resolution, Dual Lens
SKU:
H90 Dual
Rated 5.00 out of 5
AXIS P5676-LE PTZ Camera 4 MP with 30x Optical Zoom
SKU:
P5676-LE
Rated 5.00 out of 5
13,500.00 د.إ Excluding VAT
AXIS P1467-LE Bullet Camera | 5MP Outdoor Camera
SKU:
P1467-LE
Rated 5.00 out of 5
4,850.00 د.إ Excluding VAT
Hikvision DS-2CD1143G2-LIU 4MP Smart Dual Light Network Dome Camera
SKU:
DS-2CD1143G2-LIU 4MP
Rated 5.00 out of 5
263.00 د.إ Excluding VAT
Hikvision DS-2CD1123G2-LIU 2MP IP Dome Network Camera
SKU:
DS-2CD1123G2-LIU
Rated 5.00 out of 5
185.00 د.إ Excluding VAT
Hikvision iDS-2CD7A46G0-IZHS 4MP DeepinView Moto Varifocal Bullet Camera
SKU:
iDS-2CD7A46G0-IZHS
Rated 5.00 out of 5
1,980.00 د.إ Excluding VAT
Hikvision iDS-2CD71C5G0-IZS 12MP DeepinView Indoor Moto Varifocal Dome Camera
SKU:
iDS-2CD71C5G0-IZS
Rated 5.00 out of 5
2,535.00 د.إ Excluding VAT
Hikvision iDS-2CD7A86G0-IZHSY 4k DeepinView Moto Varifocal Bullet Camera
SKU:
iDS-2CD7A86G0-IZHSY
Rated 5.00 out of 5
2,485.00 د.إ Excluding VAT
Hikvision iDS-2CD7A46G0/P-IZHS(Y) 4MP DeepinView ANPR Moto Varifocal Bullet Camera
SKU:
iDS-2CD7A46G0/P-IZHS(Y)
Rated 5.00 out of 5
2,238.00 د.إ Excluding VAT
Dahua NVR 5432-EI 32CH 4HDD 1.5U NETWORK VIDEO RECORDER
SKU:
5432-EI
Rated 0 out of 5
2,435.00 د.إ Excluding VAT
Hikvision DS-9664NI-M8 64-CH 2U 4K NVR
SKU:
DS-9664NI-M8
Rated 0 out of 5
4,076.00 د.إ Excluding VAT
Hikvision DS-96128NI-I24 128-ch 4U 4K Super NVR
SKU:
DS-96128NI-I24
Rated 5.00 out of 5
11,800.00 د.إ Excluding VAT
Dahua NVR5216-EI 16CH 2HDD 1U NETWORK VIDEO RECORDER
SKU:
NVR5216-EI
Rated 0 out of 5
1,372.31 د.إ Excluding VAT
Dahua 10-Port Fast Ethernet Switch with 8-Port PoE
SKU:
DH-PFS3010-8ET-65
Rated 4.00 out of 5
250.00 د.إ Excluding VAT
Dahua 16-port Layer 2 Managed PoE Switch
SKU:
DH-PFS4218-16ET-240
Rated 0 out of 5
850.00 د.إ Excluding VAT
Hikvision DS-7108NI-Q1/8P/M – 8 channels NVR
SKU:
DS-7108NI-Q1/8P/M
Rated 0 out of 5
Dahua NVR 4432-16P-4KS2/l – 32-Channel AI WizSense NVR
SKU:
NVR4432-16P-4KS2/L
Rated 0 out of 5
Dahua NVR 608-64-4KS2: 64-Channel 4K H.265 NVR with RAID & IVS
SKU:
NVR608-64-4KS2
Rated 0 out of 5
Dahua NVR 5432-4KS2 – 32 Channel 4K NVR
SKU:
NVR-5432-4KS2
Rated 0 out of 5
Dahua NVR DHI-NVR4232-4KS2/L Advanced 32-Channel NVR
SKU:
DHI-NVR4232-4KS2/L
Rated 0 out of 5
Dahua DH-XVR1B16H-I 5MP Value/1080P Compact 1U 1HDD WizSense Digital Video Recorder
SKU:
DH-XVR1B16H-I
Rated 0 out of 5
470.00 د.إ Excluding VAT
Hikvision 32 Channel HD Turbo DVR(digital video recorder)
SKU:
iDS-7232HQHI-M2/S(E)
Rated 5.00 out of 5
1,350.00 د.إ Excluding VAT
Hikvision 16-Channel 720p DVR: H.265 Compression, 18 Cameras
SKU:
DS-7216HGHI-M1
Rated 0 out of 5
450.00 د.إpcs Excluding VAT
Hikvision DVR 8 Channel DS-7216HUHI-K2
SKU:
DS-7216HUHI-K2
Rated 0 out of 5
1,215.00 د.إpcs Excluding VAT
Hikvision 8Ch DVR: AI Human/Vehicle Detection, 1080p Lite
SKU:
DS-7208HGHI-M1
Rated 0 out of 5
235.00 د.إpcs Excluding VAT
Hikvision DS-7204HGHI-M1- 4 Channel HD DVR
SKU:
DS-7204HGHI-M1
Rated 0 out of 5
217.00 د.إpcs Excluding VAT
Dahua WizSense Digital Video Recorder
SKU:
DH-XVR5108HS-I3
Rated 0 out of 5
Dahua 4K DVR: Security System for Businesses, Face Detection
SKU:
DH-XVR5104HS-I3
Rated 0 out of 5
Dahua DH-XVR1B16-I |16-channel AI-based video recorder
SKU:
DH-XVR1B16 I
Rated 0 out of 5
Dahua DH-XVR1B08-I – WizSense Digital Video Recorder
SKU:
DH-XVR1B08-I
Rated 0 out of 5
Dahua 4-channel WizSense DVR
SKU:
DH-XVR1B04-I
Rated 0 out of 5
Hikvision DS-7216HGHI-K1 – 16 Channel DVR Value Series
SKU:
DS-7216HGHI-K1
Rated 0 out of 5
Hikvision DS-D5055UC-C 55-inch 4K Monitor
SKU:
DS-D5055UC-C
Rated 5.00 out of 5
3,629.00 د.إ Excluding VAT
LG 34GP63A-B 34″ LED Curved Ultragear™ QHD (3440 x 1440) Display
SKU:
34GP63A-B
Rated 5.00 out of 5
1,850.00 د.إ Excluding VAT
SAMSUNG LU32J590UQMXUE 32″ LED | Ultra HD 4K FLAT Monitor
SKU:
LU32J590UQMXUE
Rated 5.00 out of 5
1,375.00 د.إ Excluding VAT
Samsung Odyssey G7 28″ UHD 144Hz 1ms IPS Gaming Monitor
SKU:
LS28BG702EMXUE
Rated 5.00 out of 5
1,795.00 د.إ Excluding VAT
Koorui 24N5C 24 Inch 60hz Gaming Monitor
SKU:
24N5C
Rated 5.00 out of 5
370.00 د.إpcs Excluding VAT
Hikvision 22-inch Monitor – Ds-d5022fn-C -Full HD 1080P
SKU:
DS-D5022FN-C
Rated 5.00 out of 5
Hikvision 32-inch MONITOR Backlit LED, Full HD Resolution
SKU:
DS-D5032FL
Rated 0 out of 5
Hikvision 43-inch MONITOR -1080p Resolution
SKU:
DS-D5043FL
Rated 0 out of 5
HP P24h G5 FHD Monitor – HP 23.8″ Full HD
SKU:
64W34AA
Rated 0 out of 5
Dell 2TB SATA 6Gbps Hard Drive 7.2k 512n 3.5″ Hot Plug Fully Assembled – Kit 13G
SKU:
2TB SATA 6Gbps Hard Drive
Rated 5.00 out of 5
1,150.00 د.إ Excluding VAT
Dell 4TB SAS 12Gbps Hard Drive 7.2K RPM 512n 3.5in Hot-plug
SKU:
Dell 4TB SAS 12Gbps
Rated 5.00 out of 5
1,350.00 د.إ Excluding VAT
Samsung 990 PRO 2TB SSD PCIe 4.0 (up to 7450 MB/s) NVMe M.2 (2280) Internal Solid State Drive (MZ-V9P2T0BW)
SKU:
MZ-V9P2T0BW
Rated 5.00 out of 5
950.00 د.إ Excluding VAT
Western Digital 0F38462 Ultrastar DC HC550 Hard Drive, 16TB SATA SE 512MB 7200
SKU:
DC HC550 SE
Rated 5.00 out of 5
1,850.00 د.إ Excluding VAT
HDD SATA Ultrastar DC HC320-8TB DATA CENTER- 0B36404
SKU:
0B36404
Rated 5.00 out of 5
935.00 د.إ Excluding VAT
Seagate Exos 7E10 10TB HDD | Enterprise-Grade SATA 512E Storage Drive
SKU:
Seagate Exos 7E10 10TB HDD
Rated 0 out of 5
995.00 د.إ Excluding VAT
Toshiba 1TB Canvio Basics Portable HDD
SKU:
tosh1tb
Rated 0 out of 5
Crucial MX500 – 1TB SSD (Solid state drive)
SKU:
CT1000MX500SSD1
Rated 0 out of 5
Lexar NS100 2TB 2.5 inch SATA III (6Gb/s) SSD
SKU:
lexar-2tb
Rated 0 out of 5
ZKTeco SpeedFace-V5L[TI] – Advanced AI Facial Recognition Solution
SKU:
SpeedFace-V5L[TI]
Rated 0 out of 5
3,200.00 د.إ Excluding VAT
ZKTeco ACC280L-12 Access Control Locks Price in Dubai UAE
SKU:
ACC280L-12
Rated 5.00 out of 5
170.00 د.إ Excluding VAT
Hikvision DS-K1T681DBWX Face Recognition Terminals
SKU:
DS-K1T681DBWX
Rated 0 out of 5
2,899.00 د.إ Excluding VAT
Suprema BioStation 3 Facial Recognition BS3-APWB
SKU:
BS3-APWB
Rated 5.00 out of 5
5,550.00 د.إ Excluding VAT
Hikvision DS-K1T342MFWX-E1 Face Recognition Terminal
SKU:
DS-K1T342MFWX-E1
Rated 0 out of 5
672.00 د.إ Excluding VAT
Hikvision DS-K6B411TEX | Smart Value Swing Barriers
SKU:
DS-K6B411TEX
Rated 0 out of 5
6,500.00 د.إ Excluding VAT
ZKTeco F35: Advanced Biometric Authentication with Time and Attendance Features
SKU:
F35
Rated 0 out of 5
950.00 د.إ Excluding VAT
Hikvision DS-K1103MK Card Reader with Keypad
SKU:
DS-K1103MK
Rated 0 out of 5
127.08 د.إ Excluding VAT
Hikvision Pro Series Single Door Access Controller | Access Control System Dubai
SKU:
DS-K2601T
Rated 5.00 out of 5
554.00 د.إ Excluding VAT
Hikvision Time, Attendance and Access Control Wire Card Terminal
SKU:
DS-K1T802M
Rated 0 out of 5
236.00 د.إ Excluding VAT
Hikvision Pro Complete 4 doors Access Network Controller
SKU:
DS-K2604T
Rated 0 out of 5
785.00 د.إ Excluding VAT
ZKTeco ACC280L-12 Access Control Locks Price in Dubai UAE
SKU:
ACC280L-12
Rated 5.00 out of 5
170.00 د.إ Excluding VAT
Suprema BioStation 3 Facial Recognition BS3-APWB
SKU:
BS3-APWB
Rated 5.00 out of 5
5,550.00 د.إ Excluding VAT
Hikvision Pro Series Single Door Access Controller | Access Control System Dubai
SKU:
DS-K2601T
Rated 5.00 out of 5
554.00 د.إ Excluding VAT
Dahua Four Door Master Access Controller
SKU:
DHI-ASC2204C-H
Rated 5.00 out of 5
1,250.00 د.إ Excluding VAT
ZKTeco LH6500 | Smart Hotel Door Lock | Keyless Access Control
SKU:
LH6500
Rated 5.00 out of 5
550.00 د.إ Excluding VAT
EZVIZ L2S | Smart Fingerprint Door Lock | Keyless Lock with Four Unlock Methods
SKU:
L2S
Rated 5.00 out of 5
695.00 د.إ Excluding VAT
PRO4000PD4 – Honeywell 4 Door Access Controller PCBA, 12VDC
SKU:
PRO4000PD4
Rated 0 out of 5
Honeywell PRO4000PD2 2 Door Access Control System PCBA, 12VDC
SKU:
PRO4000PD2
Rated 0 out of 5
2,729.00 د.إ Excluding VAT
IP Hikvision video intercom Kit – DS-KIS604P
SKU:
DS-KIS604-P
Rated 0 out of 5
Door Lock EZVIZ L2S | Access Control Systems
SKU:
EZVIZ-L2S
Rated 0 out of 5
680.00 د.إpcs Excluding VAT
Door Viewer EZVIZ DP2C
SKU:
EZ-P2C
Rated 0 out of 5
ZKTeco SpeedFace-V5L[TI] – Advanced AI Facial Recognition Solution
SKU:
SpeedFace-V5L[TI]
Rated 0 out of 5
3,200.00 د.إ Excluding VAT
Hikvision DS-K1T681DBWX Face Recognition Terminals
SKU:
DS-K1T681DBWX
Rated 0 out of 5
2,899.00 د.إ Excluding VAT
Suprema BioStation 3 Facial Recognition BS3-APWB
SKU:
BS3-APWB
Rated 5.00 out of 5
5,550.00 د.إ Excluding VAT
ZKTeco F35: Advanced Biometric Authentication with Time and Attendance Features
SKU:
F35
Rated 0 out of 5
950.00 د.إ Excluding VAT
Hikvision Time, Attendance and Access Control Wire Card Terminal
SKU:
DS-K1T802M
Rated 0 out of 5
236.00 د.إ Excluding VAT
EZVIZ L2S | Smart Fingerprint Door Lock | Keyless Lock with Four Unlock Methods
SKU:
L2S
Rated 5.00 out of 5
695.00 د.إ Excluding VAT
Hikvision Finger Print Terminal Pro Series | Access Control System Dubai
SKU:
DS-K1T804BMF
Rated 0 out of 5
365.00 د.إ Excluding VAT
Hikvision Face Recognition Terminal Finger & Card access
SKU:
DS-K1T342MFWX
Rated 0 out of 5
695.00 د.إ Excluding VAT
SUPREMA Access Control System, Outdoor Fingerprint Device
SKU:
BIOENTRY W2
Rated 0 out of 5
2,250.00 د.إ Excluding VAT
ZKTeco TF1700 – Fingerprint Access Control System and Time Attendance
SKU:
TF1700
Rated 0 out of 5
ZKTeco KR600-E/M | RFID card reader| KR600 Series
SKU:
KR600-E/M
Rated 0 out of 5
ZKTeco KR601-E/M | RFID/IC card reader
SKU:
KR601-E/M
Rated 0 out of 5
Lenovo ThinkPad P14s Gen 4 (14″ Intel) Lightest Mobile Workstation
SKU:
ThinkPad P14s
Rated 0 out of 5
4,980.00 د.إ Excluding VAT
Lenovo ThinkPad P16s (16” Intel) Mobile Workstation
SKU:
ThinkPad P16s
Rated 0 out of 5
6,210.00 د.إ Excluding VAT
Lenovo Legion Pro 7 16IRX9H AI-Powered Gaming Laptop
SKU:
Legion Pro 7 16IRX9H
Rated 0 out of 5
13,200.00 د.إ Excluding VAT
Acer Predator Helios Neo 16 Gaming Laptop PHN16-72-99PA
SKU:
PHN16-72-99PA
Rated 0 out of 5
5,780.00 د.إ Excluding VAT
Dell G16 G7630-9343GRY GAMING Laptop Core™ i9-13900HX 1TB SSD 16GB 16
SKU:
G7630-9343GRY
Rated 0 out of 5
5,900.00 د.إ Excluding VAT
Dell Alienware m16 R2 Gaming Laptop Intel® Core™ Ultra 7 155H
SKU:
Alienware m16 R2
Rated 0 out of 5
7,490.00 د.إ Excluding VAT
HP Elitebook 840 G11 Laptop Intel Core Ultra 7-155H, 16GB DDR5, 512GB SSD, Intel Arc Graphics
SKU:
G11
Rated 0 out of 5
4,975.00 د.إ Excluding VAT
HP Laptop Victus 15 FA0033dx – Alder Lake – 12th Gen Core i5 12450H Processor
SKU:
Victus 15 FA0033dx
Rated 0 out of 5
3,290.00 د.إ Excluding VAT
Dell XPS 16-9640 Intel Core Ultra 9, 32GB/1TB, RTX 4070, OLED
SKU:
XPS 16-9640
Rated 0 out of 5
12,900.00 د.إ Excluding VAT
Dell XPS 14 9440 Laptop Core™ Ultra 7 Processor 155H 16GB 512GB 14.5″ FHD+ Platinum
SKU:
XPS 14 9440 Laptop
Rated 0 out of 5
6,980.00 د.إ Excluding VAT
Apple MacBook Pro M2 8/512 | 8GB Unified RAM | 512GB SSD
SKU:
M2 8/512
Rated 0 out of 5
6,450.00 د.إ Excluding VAT
Dell Precision Tower 3660 i7 Workstation Desktop Computer
SKU:
Precision 3660
Rated 0 out of 5
7,820.00 د.إ Excluding VAT
VGA GIGABYTE RTX 4080 16GB DDR6XGAMING OCGV-N4080GAMINGOC-16GD
SKU:
GV-N4080GAMINGOC-16GD
Rated 5.00 out of 5
6,450.00 د.إ Excluding VAT
Intel Core i9-14900K 3.2 GHz 24 Cores/32 Threads LGA 1700 14th Gen Processor | BX8071514900K
SKU:
BX8071514900K
Rated 0 out of 5
2,950.00 د.إ Excluding VAT
ASUS PROART Z790 CREATOR WIFI 90MB 1DV0-M0EAY0
SKU:
ProArt Z790
Rated 0 out of 5
2,800.00 د.إ Excluding VAT
Threadripper 7960X – AMD Ryzen7 7960X – 24 Core CPU
SKU:
AMDRyzen7960X
Rated 0 out of 5
intel core i7-14700K CPU Gaming Processor 20 cores with Graphics
SKU:
i714700K
Rated 0 out of 5
Intel Core i3 3240 CPU 3.40 GHz 2 Cores 4 Threads
SKU:
i3-3240
Rated 0 out of 5
268.00 د.إpcs Excluding VAT
AMD Ryzen 9 5950X – 16 Core Desktop Processor
SKU:
Ryzen-9-5950X
Rated 0 out of 5
1,852.00 د.إ Excluding VAT
Redragon S101 PC Gaming Keyboard and Mouse Combo
SKU:
S101-3
Rated 5.00 out of 5
Wired/Wireless Gaming M686 Redragon Mouse | 16000
SKU:
M686
Rated 0 out of 5
194.00 د.إpcs Excluding VAT
Logitech G203 Lightsync | Logitech Gaming Mouse
SKU:
G203
Rated 0 out of 5
Logitech Wireless Keyboard and Mouse | Logitech Mk270
SKU:
Mk270
Rated 5.00 out of 5
128.00 د.إpcs Excluding VAT
Gaming Keyboard and Mouse | ZIYOU LANG T87
SKU:
B08Y8D6KH6
Rated 5.00 out of 5
243.00 د.إpcs Excluding VAT
Redragon S101 PC Gaming Keyboard and Mouse Combo
SKU:
S101-3
Rated 5.00 out of 5
Apex Pro TKL | Gaming Keyboard
SKU:
73179-B
Rated 5.00 out of 5
Royal Kludge RK61 | Wireless Mechanical Keyboard
SKU:
Royal-Kludge
Rated 5.00 out of 5
Logitech Wireless Keyboard and Mouse | Logitech Mk270
SKU:
Mk270
Rated 5.00 out of 5
128.00 د.إpcs Excluding VAT
Gaming Keyboard and Mouse | ZIYOU LANG T87
SKU:
B08Y8D6KH6
Rated 5.00 out of 5
243.00 د.إpcs Excluding VAT
Mechanical Gaming Keyboard – Redragon K552-RGB
SKU:
K552-RGB
Rated 5.00 out of 5
ASUS TUF Gaming GeForce RTX™ 4090 OC Edition 24GB GDDR6X
SKU:
ASUS TUF 4090
Rated 0 out of 5
10,550.00 د.إ Excluding VAT
ROG Strix GeForce RTX™ 4090 OC Edition 24GB GDDR6X Graphics Card
SKU:
RTX™ 4090
Rated 0 out of 5
10,850.00 د.إ Excluding VAT
PNY NVIDIA RTX 2000 Ada Generation (VCNRTX2000ADA-SB) Professional 16GB DDR6 Graphics Card
SKU:
VCNRTX2000ADA-SB
Rated 0 out of 5
3,500.00 د.إ Excluding VAT
ASUS Dual GeForce RTX 3060 Graphics Card OC Edition 12GB GDDR6
SKU:
RTX3060
Rated 0 out of 5
2,300.00 د.إ Excluding VAT
PNY NVIDIA RTX A4000 VCNRTXA4000-PB Graphics Card
SKU:
VCNRTXA4000-SB
Rated 0 out of 5
4,700.00 د.إ Excluding VAT
ZOTAC GeForce RTX 3060 | Gaming Graphics Card 12GB GDDR6
SKU:
ZT-A30600H-10M
Rated 0 out of 5
1,254.00 د.إpcs Excluding VAT
NVIDIA NVS 510 UHD 4K Displayport Graphics Card
SKU:
NVS-510
Rated 0 out of 5
1,668.00 د.إpcs Excluding VAT
Gigabyte NVIDIA GeForce RTX 3060 Best GAMING Graphics Card
SKU:
B096Y2TYKVNVDIA
Rated 0 out of 5
Logitech H390 USB Headset with Noise-Canceling Mic USB Computer Headset
SKU:
H390
Rated 0 out of 5
145.00 د.إ Excluding VAT
Logitech H540 USB Headset, With Noise-Cancelling Mic High Definition Sound
SKU:
H540
Rated 0 out of 5
150.00 د.إ Excluding VAT
Pioneer HDJ-X5 DJ Headphones Professional – Black
SKU:
HDJX5K
Rated 0 out of 5
665.00 د.إpcs Excluding VAT
HP H120 Gaming Headphone with 2 Pin USB Gaming Headset
SKU:
H120
Rated 0 out of 5
65.00 د.إpcs Excluding VAT
Bose UAE – QuietComfort 45 Headphones
SKU:
QUIETCOMFORT45
Rated 0 out of 5
790.00 د.إpcs Excluding VAT
Huawei Freebuds 3 Earbuds with Noise Cancellation
SKU:
FreeBuds-3
Rated 0 out of 5
JBL T220 TWS | True Wireless In-Ear Headphone
SKU:
JBLT220TWSBLKAM
Rated 0 out of 5
Promate In Ear Headphones For Kids | Wireless Headphones coddy.bgm
SKU:
CODDY.BGM
Rated 0 out of 5
Bose QC 45 | Bose Headset with Noise Cancellation
SKU:
QC-45
Rated 0 out of 5
DT 990 PRO | Beyerdynamic Headphones
SKU:
DT990PRO
Rated 0 out of 5
Dell PowerVault ME5024 Storage Array 2U Rack Rails
SKU:
ME5024
Rated 0 out of 5
71,400.00 د.إ Excluding VAT
Dell PowerEdge R350 with 4 x 3.5″ Hard Drive Chassis Rack Server
Rated 0 out of 5
7,938.00 د.إ Excluding VAT
Fortinet FortiGate-401F 18 x GE RJ45 Ports
SKU:
FortiGate-401F
Rated 0 out of 5
110.00 د.إ Excluding VAT
Fortinet Fortigate 201F with 1 Year UTM bundle
SKU:
FG-201F-1y
Rated 0 out of 5
Fortinet Fortigate 201F with 3 Years UTM bundle
SKU:
FG-201F-3y
Rated 0 out of 5
Fortinet Fortigate 60F with 1 Year UTM bundle
SKU:
fg-60f
Rated 0 out of 5
Fortigate 80E Firewall | Fortigate 80E PoE
SKU:
FG-80E-POE
Rated 0 out of 5
Fortigate 100F Firewall with UTM bundle
SKU:
FOR-100F
Rated 0 out of 5
Fortinet Firewall 40F with 1 Year UTM Bundle
SKU:
Fort-40F
Rated 0 out of 5
Fortigate Firewall 40F without UTM Bundle
SKU:
fg-40f
Rated 0 out of 5
Draytek Vigor 2962 – dual-WAN firewall router |2.5GbE port
SKU:
V2962-DE-AT-CH
Rated 0 out of 5
Fortinet FortiGate 400F – Next-Gen Firewall (NGFW)
SKU:
FG-400F-BDL-950-12
Rated 0 out of 5
Reyee RG-ES228GS-P 28-Port Gigabit Smart Managed PoE Switch
SKU:
RG-ES228GS-P
Rated 0 out of 5
830.00 د.إ Excluding VAT
Hikvision DS-3E0518P-E/M 16 Port Gigabit POE Switch
SKU:
DS-3E0518P-E/M16
Rated 0 out of 5
688.00 د.إ Excluding VAT
TP-Link TL-SG1005LP 5-Port Gigabit Desktop PoE Switch with 4-Port PoE+
SKU:
TL-SG1005LP
Rated 0 out of 5
110.00 د.إ Excluding VAT
DLINK 8 PORT GIGABIT POE SWITCH MANAGED DGS-1100-08PV2
SKU:
DGS-1100-08PV2
Rated 0 out of 5
390.00 د.إ Excluding VAT
D-Link DGS-1008A 8-Port Gigabit Easy Desktop Switch
SKU:
DGS-1008A
Rated 0 out of 5
350.00 د.إ Excluding VAT
Dahua PFS4210-8GT-DP 10-port Gigabit Industrial Switch with 8-port PoE
SKU:
PFS4210-8GT-DP
Rated 0 out of 5
1,950.00 د.إ Excluding VAT
Hikvision 8 Port Gigabit Full Managed Industrial POE Switch
SKU:
DS-3T3512P
Rated 0 out of 5
2,449.00 د.إ Excluding VAT
Hikvision DS-3E0109P-E/M(B) – 8-port unmanaged PoE switch
SKU:
DS-3E0109P-E/M(B)
Rated 0 out of 5
HPE JL675A Aruba 6100 Switch
SKU:
JL675A
Rated 0 out of 5
Dahua PFS 4226-24ET-240 Gigabit PoE Switch 24-Port
SKU:
PFS4226-24ET-240
Rated 0 out of 5
915.00 د.إpcs Excluding VAT
Dahua PFS 4218-16GT-240 Managed Switch 16 Port
SKU:
DH-PFS4218-16GT-240
Rated 0 out of 5
895.00 د.إpcs Excluding VAT
TP-Link AX6000 Archer Wi-Fi 6 Router Next-Gen – Ultimate High-Speed Connectivity for Home and Office
SKU:
AX6000
Rated 0 out of 5
920.00 د.إ Excluding VAT
D-Link SMART WI-FI 6 ROUTER (AX5400)
SKU:
AX5400
Rated 0 out of 5
DLINK R15 Wifi 6 Router
SKU:
R15
Rated 0 out of 5
WiFi 6 Router | LINKSYS MR5500
SKU:
MR5500
Rated 5.00 out of 5
TP-Link Router | 4G Router – Archer MR600 V2
SKU:
MR600
Rated 0 out of 5
Reyee RG-RAP62-OD Wi-Fi 6 Access Point | AX3000 Dual-Band Indoor/Outdoor AP
SKU:
RG-RAP62-OD
Rated 0 out of 5
405.00 د.إ Excluding VAT
Access Point RG-RAP72Pro , Reyee Wi-Fi 7 BE5040 Dual-Band Ceiling
SKU:
RG-RAP72PRO
Rated 5.00 out of 5
545.00 د.إ Excluding VAT
Hikvision 5Ghz 300Mbps 5km | Outdoor Wireless Bridge White
SKU:
DS-3WF02C-5N/O
Rated 0 out of 5
450.00 د.إ Excluding VAT
Fortinet FortiAP 231G | Indoor wireless Access Point
SKU:
FAP-231G
Rated 0 out of 5
Aruba AP22 | Wifi Access Point | High-Performance, Secure
SKU:
AP22
Rated 5.00 out of 5
FortiAP U431F | Fortinet FortiAP-U series
SKU:
u431f
Rated 0 out of 5
EnGenius Access Point | EnGenius EWS357AP
SKU:
EWS357AP
Rated 0 out of 5
Aruba AP11D – Aruba Instant On – Wifi Access Point
SKU:
AP11D
Rated 0 out of 5
UBIQUITI NanoStation M5 outdoor WiFi Access Point
SKU:
APM5
Rated 0 out of 5
Ubiquiti access point NanoStation M2 | wireless access point
SKU:
APM2
Rated 0 out of 5
Unifi Wireless Access Point U6-PRO | ceiling-mounted WiFi 6
SKU:
U6-PRO
Rated 0 out of 5
Unifi Access Point U6-LR |wireless access point |IP54
SKU:
U6-LR
Rated 0 out of 5
NEC UX5000 IP3NA-12TXH 12-Button Digital Phone
SKU:
IP3NA-12TXH
Rated 0 out of 5
260.00 د.إ Excluding VAT
Fanvil Portable Wireless IP Phone W611W- HD Voice clarity
SKU:
W611W
Rated 0 out of 5
NEC Phone IP7WW12TXH | corded phone
SKU:
IP7WW12TXH
Rated 0 out of 5
Fanvil X210 High-end IP Phone
SKU:
X210
Rated 0 out of 5
Nec pbx SL2100| Desktop Phone
SKU:
SL2100
Rated 0 out of 5
Dect PBX Grandstream DP750
SKU:
DP750
Rated 0 out of 5
Gxp1625 – Grandstream IP phone graphical LCD display
SKU:
Gxp1625
Rated 0 out of 5
Grandstream Pbx Ucm6301 Ip Pbx, Supports up to 500 users
SKU:
UCM6301
Rated 0 out of 5
grandstream IP Phone GHP611 – for high-quality audio
SKU:
GHP611
Rated 0 out of 5
Grandstream GBX20 Extension Module – 4.3 inch TFT color LCD
SKU:
GBX20
Rated 0 out of 5
Smart APC UPS 2200VA SMT2200IC
SKU:
UPS APC 2200VA SMT2200IC
Rated 4.00 out of 5
4,350.00 د.إpcs Excluding VAT
APC UPS 2200VATower, 230V, 4 Universal outlets, AVR
SKU:
BX2200MI-MS
Rated 5.00 out of 5
Mercury 2000va UPS |Smart UPS
SKU:
UPS-2KVA
Rated 5.00 out of 5
APC SMT2200RMI2UC – Smart-UPS 2200VA
SKU:
SMT2200RMI2UC
Rated 5.00 out of 5
4,350.00 د.إ Excluding VAT
UPS For CCTV Camera System | FGCERAPLDC252
SKU:
FGCERAPLDC252
Rated 5.00 out of 5
165.00 د.إpcs Excluding VAT
APC UPS Rail Kit, Smart-UPS SRT -with Mounting hardware
Rated 5.00 out of 5
APC 192V Smart UPS with Long Runtime Battery in Dubai
SKU:
SRTG192XLBP4
Rated 0 out of 5
Smart UPS APC 1000VA LCD,230V SMC1000I – Intelligent
SKU:
SMC1000i
Rated 0 out of 5
1,550.00 د.إpcs Excluding VAT
Smart UPS APC 2000VA SMC2000i – 2000VA capacity
SKU:
SMC2000i
Rated 0 out of 5
4,000.00 د.إpcs Excluding VAT
HP OfficeJet Pro 9125e All-in-One Printer
SKU:
Pro 9125e
Rated 0 out of 5
1,350.00 د.إ Excluding VAT
HP Laser Printer MFP 137fnw – Printing, Copying, Scanning
SKU:
MFP-137fnw
Rated 0 out of 5
1,190.00 د.إpcs Excluding VAT
HP LaserJet Printer M111a – black-and-white printing
SKU:
7MD67A
Rated 0 out of 5
Brother Printer L5510DW – Mono Laser Printer
SKU:
L5510DW
Rated 0 out of 5
1,750.00 د.إpcs Excluding VAT
Dubai Online Electronics Store - Security Suppllies, Laptops, Pcs & Accessories
Welcome to the biggest Electronics Store in Dubai, UAE, your one-stop online shopping store for all your electronic needs. Whether you’re looking to shop online from our electronics shop in dubai or visit our physical store in Dubai, UAE.
We offer a variety of high-quality products, including CCTV Cameras, DVRs, NVRs, Access Control Systems, Time Attendance Machine, hard drives, SSD Hard Drives, firewalls, servers, and IP phones. Our inventory also features gaming PCs and laptops, monitors, keyboards, wireless mouse, USBs, printers, and even advanced home automation solutions. At our UAE Electronics Online Store, you can buy reliable electronics at competitive prices, with the added convenience of free shipping for online purchases across the UAE.
Check out our wide range of state-of-the-art technology, including NAS Drives, UPS telephone systems, and wireless access points, Wifi Routers. These products are designed to meet your personal and work needs. If you’re considering upgrading to a new laptop or searching for an excellent gaming laptop or looking for budget laptop, we’ve got you covered! We offer exceptional quality options and friendly, helpful service to ensure you find exactly what you need. We provide options for buying electronics online or in-store, including parts and complete systems. Be sure to take advantage of our exclusive offers and great deals. Shop confidently at Dubai’s leading electronic store near me!
Why Choose Our Elecronics Store for Online Shopping in Dubai
When it comes to finding the best electronics store nearby Dubai, we stand out as a SIRA-approved company with over a decade of trusted service in the market. As one of the biggest electronics stores in Dubai and Abu Dhabi, we offer an extensive range of products, from CCTV cameras and electronic components to gaming laptops and home automation systems.
You can effortlessly shop from the comfort of your home with our dubai online store electronics, no matter where you are in the UAE! We’re here to make your shopping experience as convenient and enjoyable as possible, with free shipping on all orders. We also offer professional installation services across Dubai, ensuring you get the most out of your purchase. With competitive prices and unmatched reliability, we’re your go-to choice for all your electronic needs, whether you’re searching for a nearby electronics store, electronic game store, electronic components store or cctv camera shop near me
FAQs
-
Where can I find electronic shops near me in UAE?
Online Electronic shops in the UAE are widespread, particularly in major cities like Dubai and Abu Dhabi. Alpha Capital Security Systems LLC is a leading electronics store in Dubai, and we also offer online shopping options through our online store electronics, catering to customers across the UAE.
-
Which is the best electronic store in Dubai?
Alpha Capital Security Systems LLC is the best electronic store in Dubai. We offer a wide range of high-quality electronics, such as laptops, gaming PCs, CCTV cameras, access control systems, and more. We are known for our top-notch customer service and extensive inventory at our electronic stores in Dubai Mall.
-
What are the popular electronics items available in Dubai?
Popular electronics in Dubai include smartphones, laptops, gaming consoles, CCTV cameras, home appliances, and wearable tech—big electronic stores in Dubai, including Alpha Capital Security Systems LLC, stock various products.
-
What is the price range for electronics in the UAE?
Prices for electronics in the UAE can range from 50 AED to 100,000 AED, depending on the brand and model. We offer competitive pricing at UAE electronics stores like Alpha Capital Security Systems LLC, especially during seasonal sales. Visit our online electronics store in the UAE for more details.
-
Are there warranty services for electronics purchased in Dubai?
Most electronics purchased from our popular electronics stores in Dubai, like Alpha Capital Security Systems LLC, come with warranties. We also provide extended warranty options to ensure our customers' peace of mind.
-
How can I find the nearest electronics store in Dubai?
If you are searching for an electronics store near me, Alpha Capital Security Systems LLC is easily accessible for all your electronic needs. We also offer an online electronics store where you can shop from the comfort of your home.
-
Where can I find a laptop shop near me?
If you're searching for a laptop shop near me, Alpha Capital Security Systems LLC offers a wide range of laptops to suit all your needs. We provide both physical stores in Dubai and an easy-to-navigate online electronics store for customers across the UAE.
-
Where can I find a CCTV shop near me?
If you're searching for a CCTV Camera shop near me, Alpha Capital Security Systems LLC offers a diverse selection of CCTV cameras to meet all your needs. We have physical stores in Dubai and an easy-to-navigate online electronics store for customers across the UAE.
-
Where is the best computer shop in Dubai?
Alpha Capital Security Systems LLC is one of the leading computer shops in Dubai. We offer a vast selection of high-quality desktops, laptops, accessories, gaming PCs, and professional equipment. Visit our store or shop online now to secure the best deals!
-
Can I find a computer hardware shop in Dubai?
Yes, Alpha Capital Security Systems LLC is a specialized computer hardware shop in Dubai. We provide diverse computer hardware options, including processors, memory, storage solutions, and more, catering to professionals and hobbyists.

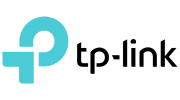





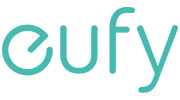





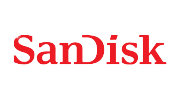



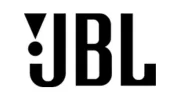

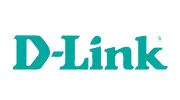




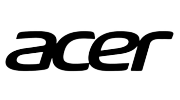






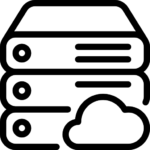














































































































![ZKTeco SpeedFace-V5L[TI] – Advanced AI Facial Recognition Solution](https://shop.acssllc.ae/wp-content/uploads/2024/12/ZKTeco-SpeedFace-V5LTI-–-Advanced-AI-Facial-Recognition-Solution-1-800x800.webp)